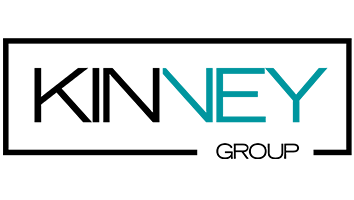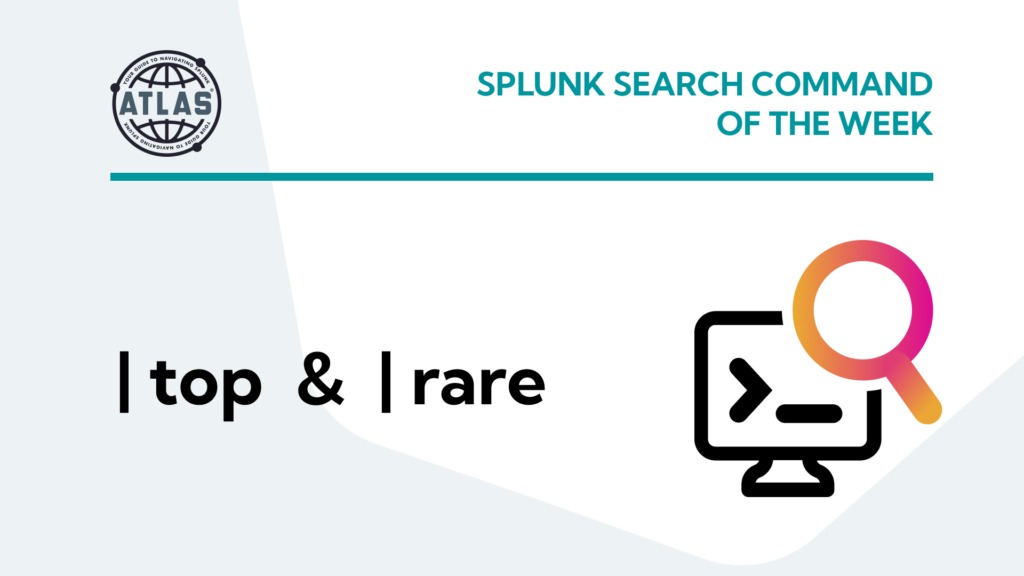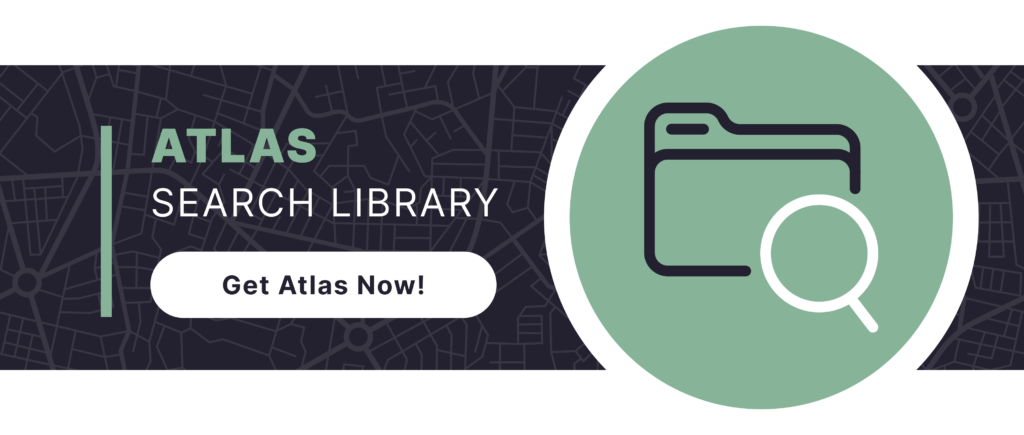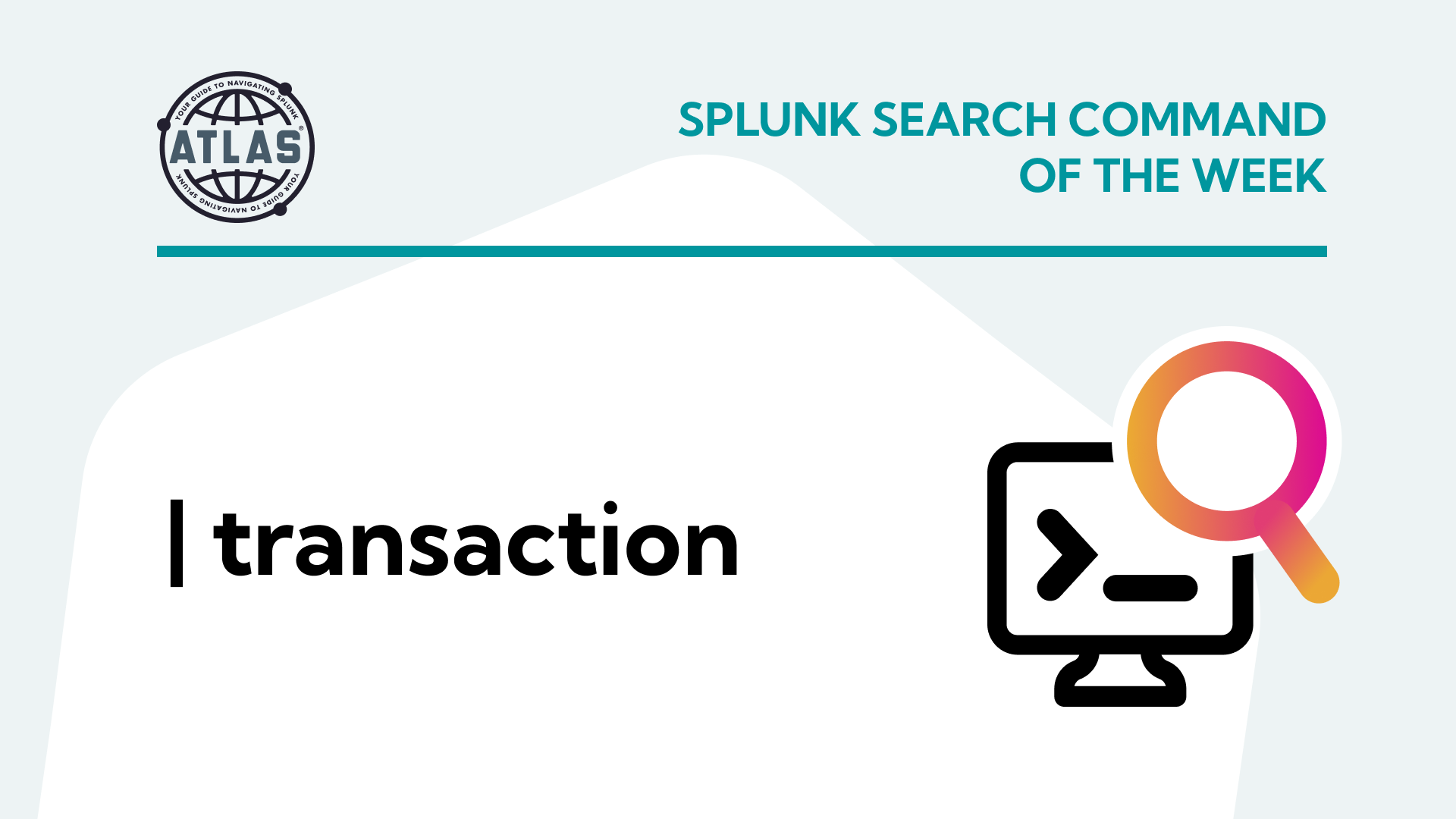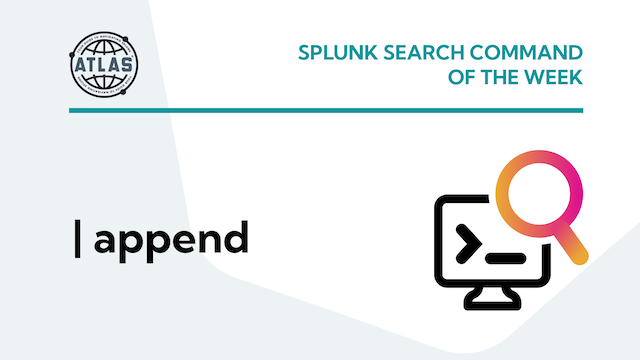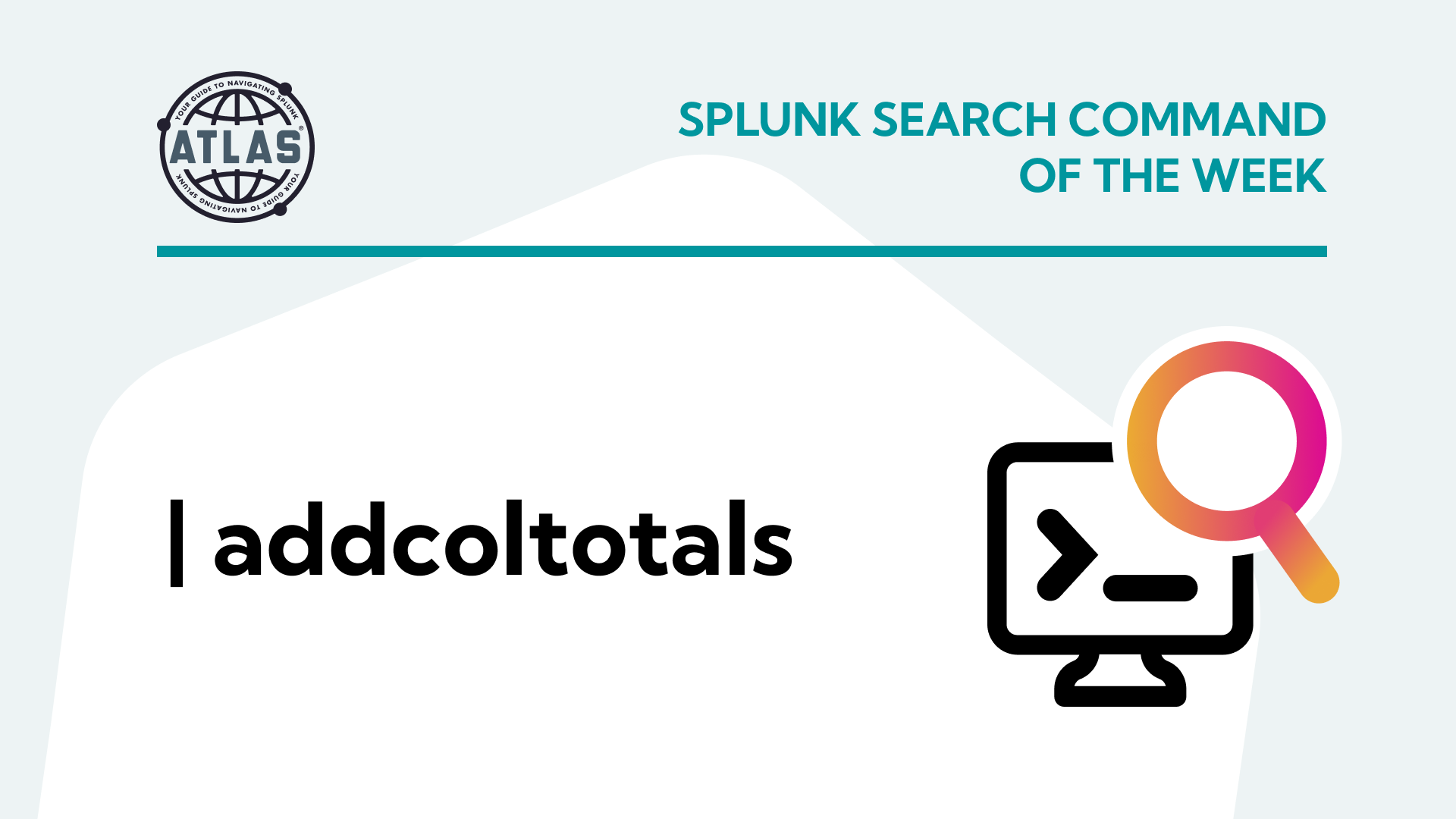Splunk offers users a robust platform to collect, index, and dissect machine-generated data from diverse sources. At its core lies the Search Processing Language (SPL), a robust query language enabling users to explore, filter, and manipulate data. In this article, we delve into using the top and rare commands in Splunk, highlighting their significance and practical applications for any Splunk user.
What are the top and rare Commands?
The top Command:
The top command in Splunk serves as a tool for identifying the most frequent or highest-ranking values within a dataset. By specifying fields and criteria, users can pinpoint the top values, facilitating trend analysis, anomaly detection, and performance monitoring.
The rare Command:
Conversely, the rare command operates in a complementary manner to top, highlighting the least common or rarest occurrences within a dataset. This command is invaluable for outlier detection, anomaly identification, and assessing the uniqueness of certain events or patterns.
Why you should use these Commands in SPL
- Insightful Analysis: The top command enables users to identify prevalent trends, patterns, or anomalies within datasets, facilitating informed decision-making and proactive intervention.
- Anomaly Detection: With the rare command, users can pinpoint uncommon occurrences and outliers, which aids in anomaly detection, security monitoring, and outlier identification.
- Starting Point for Further Data Analysis and Investigation: By identifying the most common or least common values, you can narrow down your focus into specific subsets of data. For example, if you find a rare error code using the rare command, you can then filter your search to only include events with that specific error code and investigate the associated logs or events in more detail.
Proper Command Syntax
Top Command Syntax:
... | top <field> [<limit>] [<by>]
Where:
- <field>: Specifies the field to analyze.
- <limit> (optional): Sets the maximum number of results to display (default is 10).
- <by> (optional): Specifies a secondary field to further refine the analysis.
Rare Command Syntax:
... | rare <field> [<limit>] [<by>]
Where:
- <field>: Specifies the field to analyze.
- <limit> (optional): Sets the maximum number of results to display (default is 10).
- <by> (optional): Specifies a secondary field to further refine the analysis
Sample Use Cases
Example 1: Identifying Top User Agents by Location in Web Traffic Logs
Use Case: Analyze web traffic logs to identify the top user agents accessing a website.
index=web sourcetype=access_logs | top user_agent limit=5 by location
The output of this query will display the top 5 most common user agents along with their respective counts, separated by different locations. This information can be useful for understanding the distribution of user agents accessing the web server from different geographic locations, identifying the most popular browsers or devices, and detecting any unusual or suspicious user agent activity.
Example 2: Detecting Rare HTTP Status Codes in Security Logs
Use Case: Monitor security logs to detect uncommon or unusual HTTP status codes indicative of potential security threats.
index=security sourcetype=security_logs | rare http_status_code limit=3
This search examines security logs and employs the rare command to identify the 3 least common HTTP status codes, facilitating anomaly detection and security threat identification.
Conclusion
In summary, Splunk’s top and rare commands serve as indispensable tools for extracting insights, detecting anomalies, and monitoring performance within datasets. By leveraging these commands, users can gain valuable insights into trends within their data. In this article we discussed the following benefits of the top and rare commands.
- Invaluable Analysis Tools: The top and rare commands in Splunk provide users with powerful capabilities to uncover trends, patterns, and anomalies within datasets, empowering informed decision-making and proactive intervention.
- Anomaly Detection and Security Monitoring: With the ability to identify both prevalent and uncommon occurrences, these commands are essential for anomaly detection, security monitoring, and outlier identification, ensuring robust data security and integrity.
- Enhanced Data Exploration and Decision-Making: By mastering the usage of the top and rare commands, users can extract actionable insights, monitor performance, and make data-driven decisions with confidence, optimizing organizational processes and driving success.
To access more Splunk searches, check out Atlas Search Library, which is part of the Atlas Platform. Specifically, Atlas Search Library offers a curated list of optimized searches. These searches empower Splunk users without requiring SPL knowledge. Furthermore, you can create, customize, and maintain your own search library. By doing so, you ensure your users get the most from using Splunk.