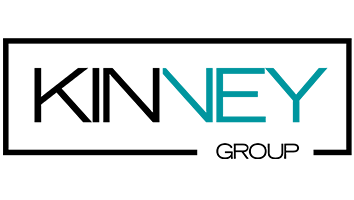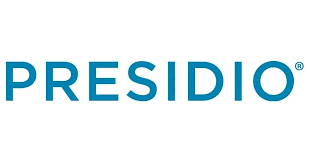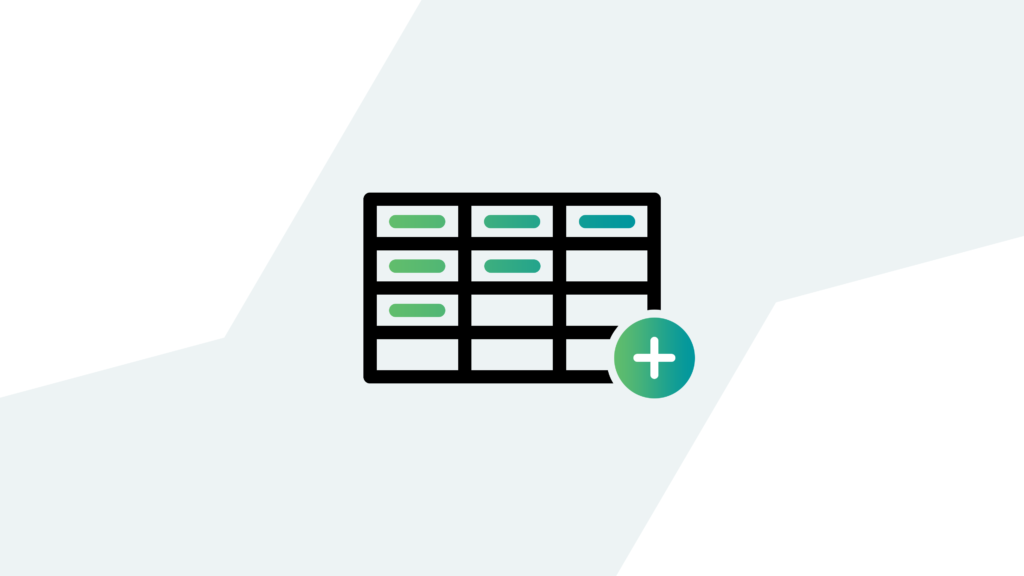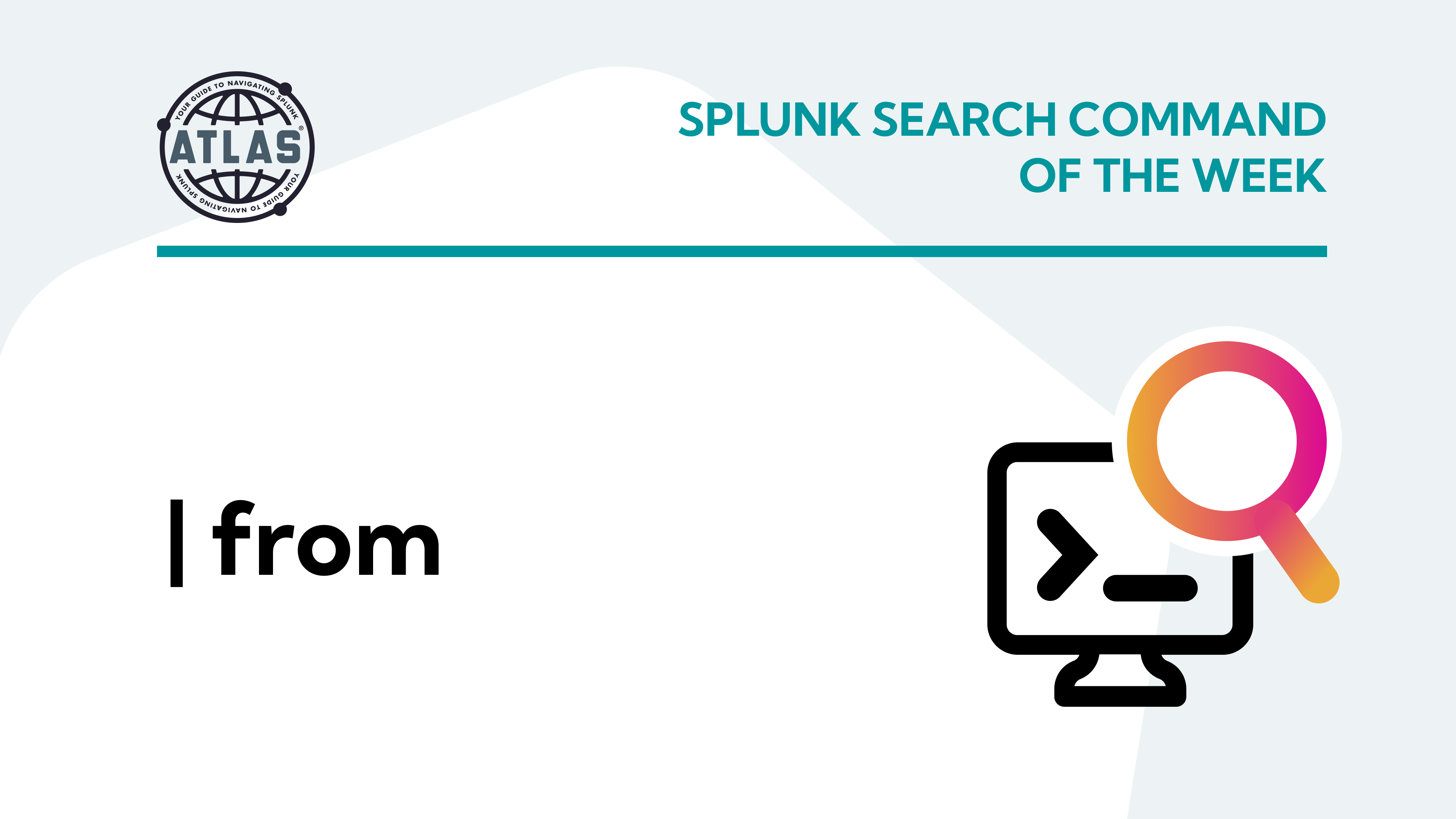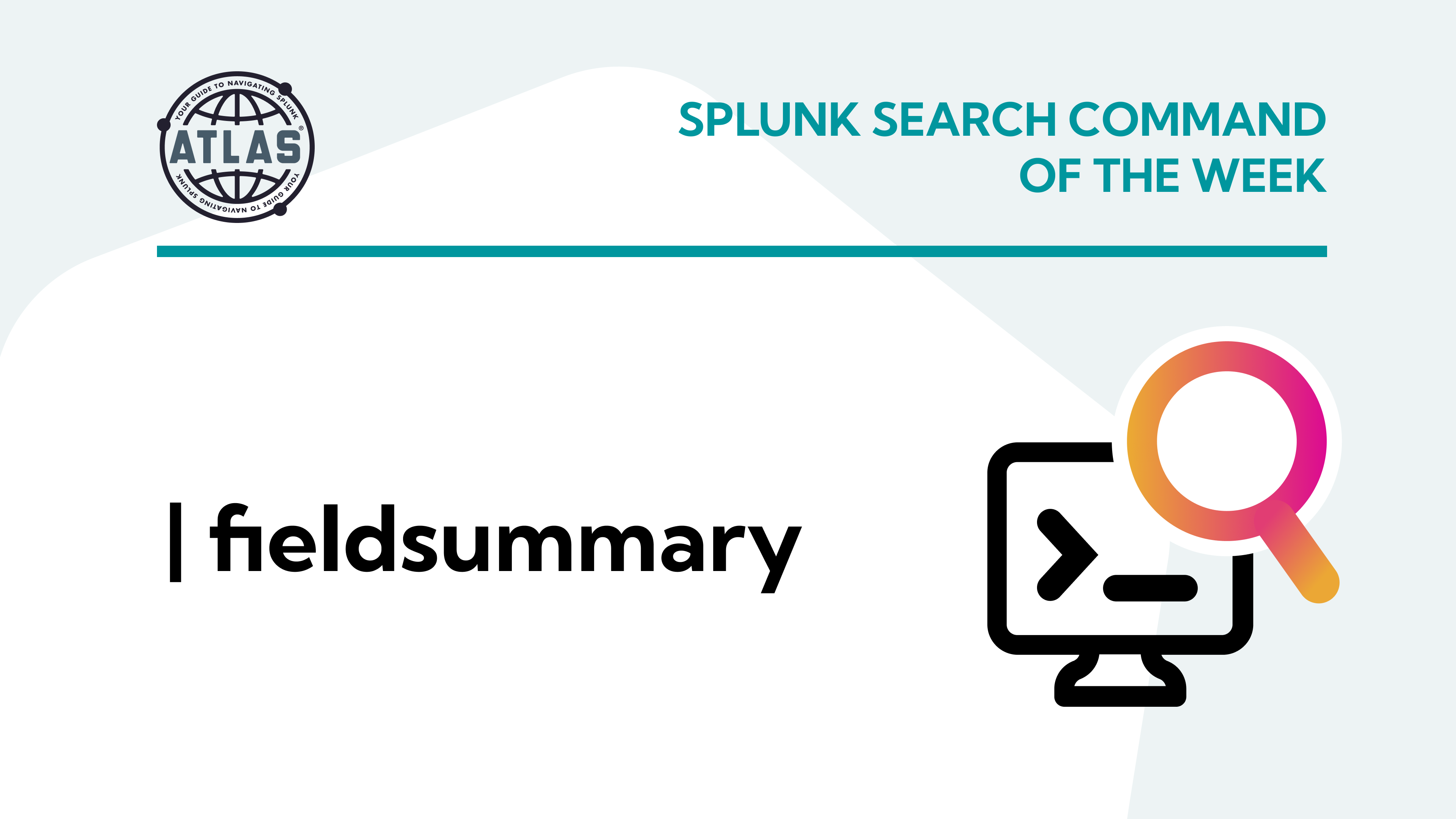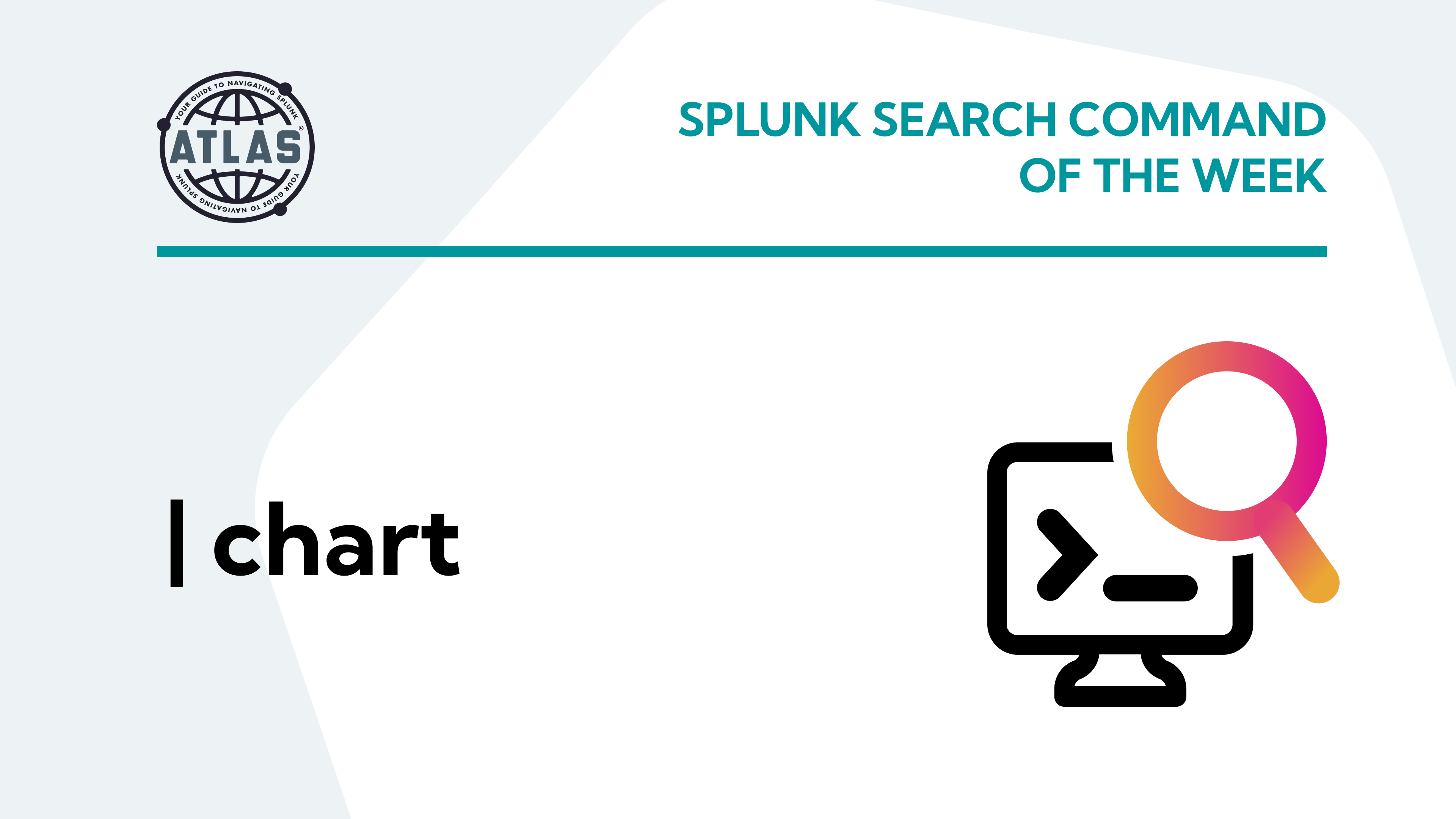Pivots are the perfect way to build personal a dashboard in Splunk without creating search queries manually. Whether you’re a beginner or an expert, learning how to build a Pivot dashboard can save you a ton of time (and headaches) when pulling data from your Splunk environment.
Here’s a crash course on everything you’ll need to know about Pivots in Splunk.
What is Pivot in Splunk?
A Pivot is a dashboard panel in Splunk. The goal of Pivots is to make searching easier in Splunk by using existing data sets instead of SPL queries to populate the Pivot.
Do I need to know SPL to build a Pivot or dashboard in Splunk?
No, you don’t have to know SPL to build a Pivot dashboard in Splunk. By using data models and data sets, you can build a robust Pivot dashboard without using SPL or running queries manually.
Who can build Pivots in Splunk?
Anyone who uses Splunk to understand that data in their organization can build a Pivot dashboard in Splunk. Because it doesn’t require any SPL knowledge, anyone from a summer intern to the VP of Technology can build their own Pivot dashboards in Splunk.
How to Create a Pivot in Splunk
The drag and drop UI of Pivots makes it easy to build a Pivot dashboard in Splunk.
Step 1: Create a New Data Model or Use an Existing Data Model
To begin building a Pivot dashboard, you’ll need to start with an existing data model. If you don’t have an existing data model, you’ll want to create one before moving through the rest of this tutorial.
Go to data models by navigating to Settings > Data Models.
For this example, we’re using the standard data model Internal Audit Logs, but you can choose any data model in your environment.
Splunk Tip: When your Splunk environment was created, it automatically came with the Internal Audit Logs data model. This data model includes all of your internal audit log data, so you can be sure that the Pivot table you’re creating will reflect real and accurate data.
Step 2: Select Pivot
In the top right corner of the screen select Pivot.
Once you open your data model and select Pivot, you’ll see at least one (but likely more) data sets in the model.
Step 3: Review the Data for Your Pivot
It’s important to click on each data set and review the fields within it in order to find the data you want to include in your Pivot table. Once you find your desired fields, click on the name of the data set again to open your new Pivot.
Step 4: Build Your Pivot
Building your Pivot is both an art and a science. Here are the overarching elements you can manipulate to build your Pivot table. Play around here and see what data populates. Keep what you like, and remove what you don’t.
- Filter Your Data: You should filter your data so that it pulls information from the right time period. To do this click Filters and choose from Real Time, Relative, or All Time. In this example, we’re choosing a Relative time filter of Last 7 Days.
- Check the Count of Audit: After filtering your data, you’ll see how many audited events happened in the time frame you selected. In our case, we see 1,247 audits in the last 7 days. If you’re seeing zero audits, double-check that the data set you’re using actually has data, or try refiltering your data using a larger time frame.
- Add Fields to Your Pivot: Select Split Rows to reveal a dropdown of all the fields available in the rows of your Pivot. To start, we’re choosing the Action field. This will show us all the actions that happened in our audit and how many of each action occurred. You can continue to add rows to your Pivot for more details about the data.
- Add Fields to Your Pivot: Select Split Columns to reveal a dropdown of all the fields available in the columns of your Pivot. In this example, we’re choosing the Host field. This will show us all the hosts for each action in our audit. You can continue to add columns to your Pivot for more details about the data.
Splunk Tip: The smaller and less complex your data set, the fewer fields you’ll have to choose from when splitting rows and columns. Don’t get discouraged if you have only a couple of fields to include in your Pivot. If there are additional fields you’d like to pull into your Pivot in the future, you can work with your Splunk team or ask the experts at Kinney Group to help you set them up.
- Add Visualizations: Although the default for building a Pivot in Splunk is to use a table, you can change the visualizations to display your data in different ways. On the right-hand side of your screen, you’ll see a vertical list of icons, each of which will display your data in a different graph or chart. In this example, we’re using the line graph visualization represented by the line graph icon. With any visualization, you can adjust the X-axis, y-axis, color, and other properties of your graph or chart.
Splunk Tip: Visualizations represent what your data will look like in the finished Pivot dashboard. If you don’t choose a visualization, you’ll simply see the table and raw data in your Pivot. This makes it hard to see your data at a glance which is the point of building the Pivot dashboard. We highly recommend you choose a visualization for your data so that it reflects the information you want to see in your finished Pivot in an accurate and appealing way.
Step 5: Save Your Pivot
In the top right of the screen, select Save As > Dashboard Panel.
Give your new Pivot a title and description. Then choose whether your Pivot will be private or public.
Choose Save > View Dashboard to see your new Pivot.
Step 6: Title your line chart.
Splunk Tip: We already named the Pivot dashboard, but you’ll still want to title your line chart so that you know what data is represented in it. As you add more visualizations of different data sets, you’ll find that naming each one makes your Pivot dashboard easier to use.
Can Pivots be saved as reports panels in Splunk?
Unfortunately, Pivots cannot be saved as reports panels in Splunk. If your team wants access to your Pivot dashboard for their own reporting needs, you can make the Pivot public and share it with them so they have access to it on demand.
Splunk Pro Tip: This type of work can be a considerable resource expense when executing it in-house. The experts at Kinney Group have several years of experience architecting, creating, and solving in Splunk. With Expertise on Demand, you’ll have access to some of the best and brightest minds to walk you through simple and tough problems as they come up.
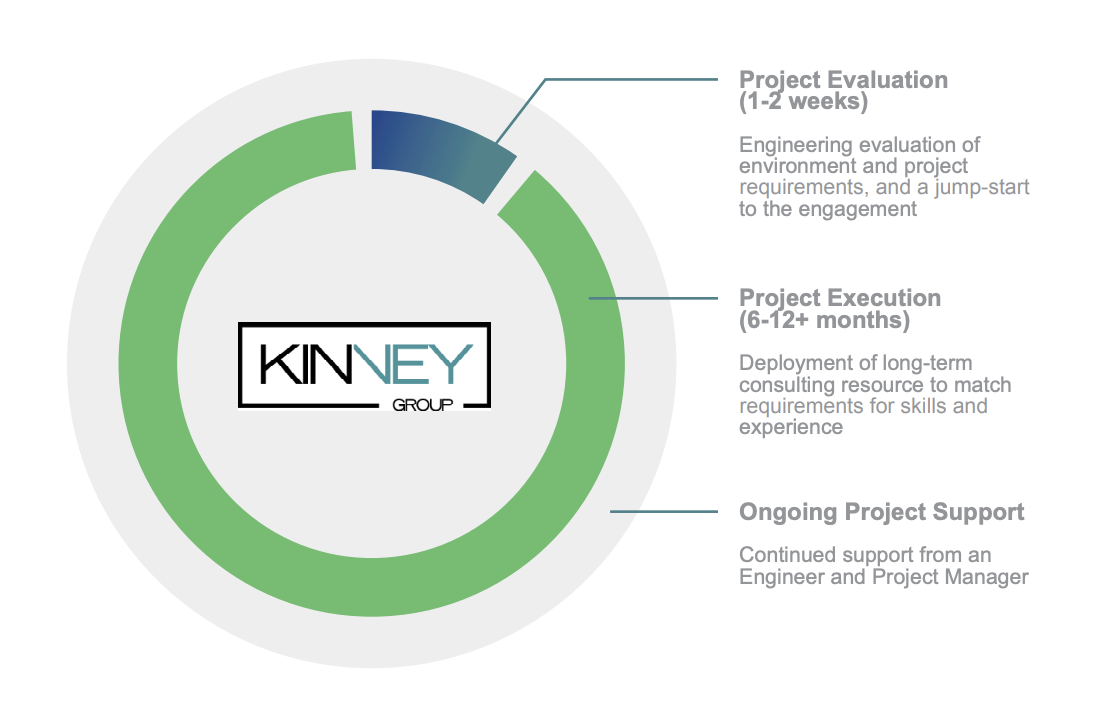
Key Takeaways for Creating Pivots in Splunk
Pivots are an amazing tool for Splunk users who aren’t well-versed in SPL or building search queries. You don’t have to make decisions in the dark because you don’t understand Splunk as well as your engineers do. With Pivot dashboards, you’ll have the most important data at your fingertips when you need it, all without creating a single SPL search query.
If you found this helpful…
You don’t have to master Splunk by yourself in order to get the most value out of it. Small, day-to-day optimizations of your environment can make all the difference in how you understand and use the data in your Splunk environment to manage all the work on your plate.
Cue Expertise on Demand, a service that can help with those Splunk issues and improvements to scale. EOD is designed to answer your team’s daily questions and breakthrough stubborn roadblocks. Book a free consultation today, our team of experts is ready to help.