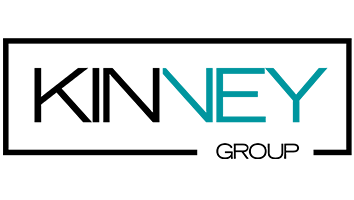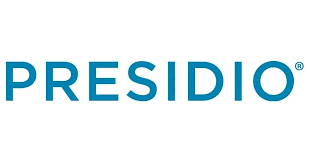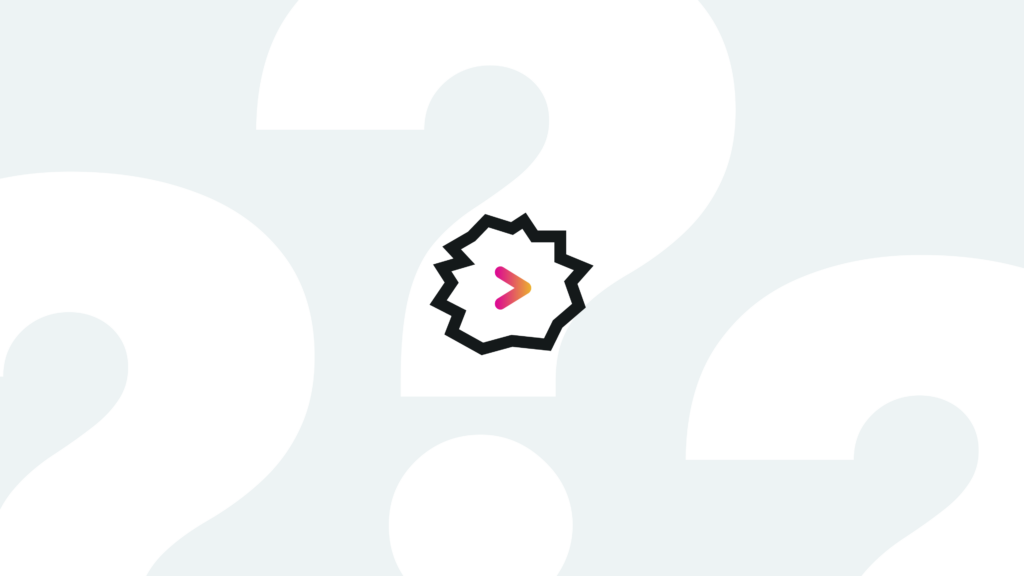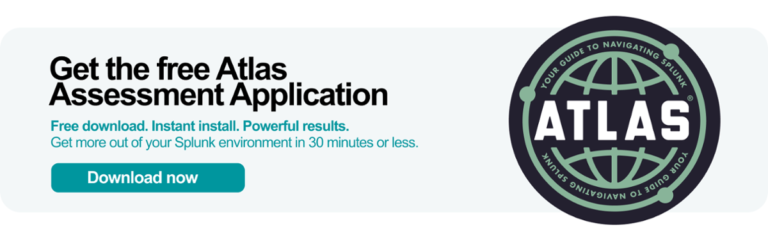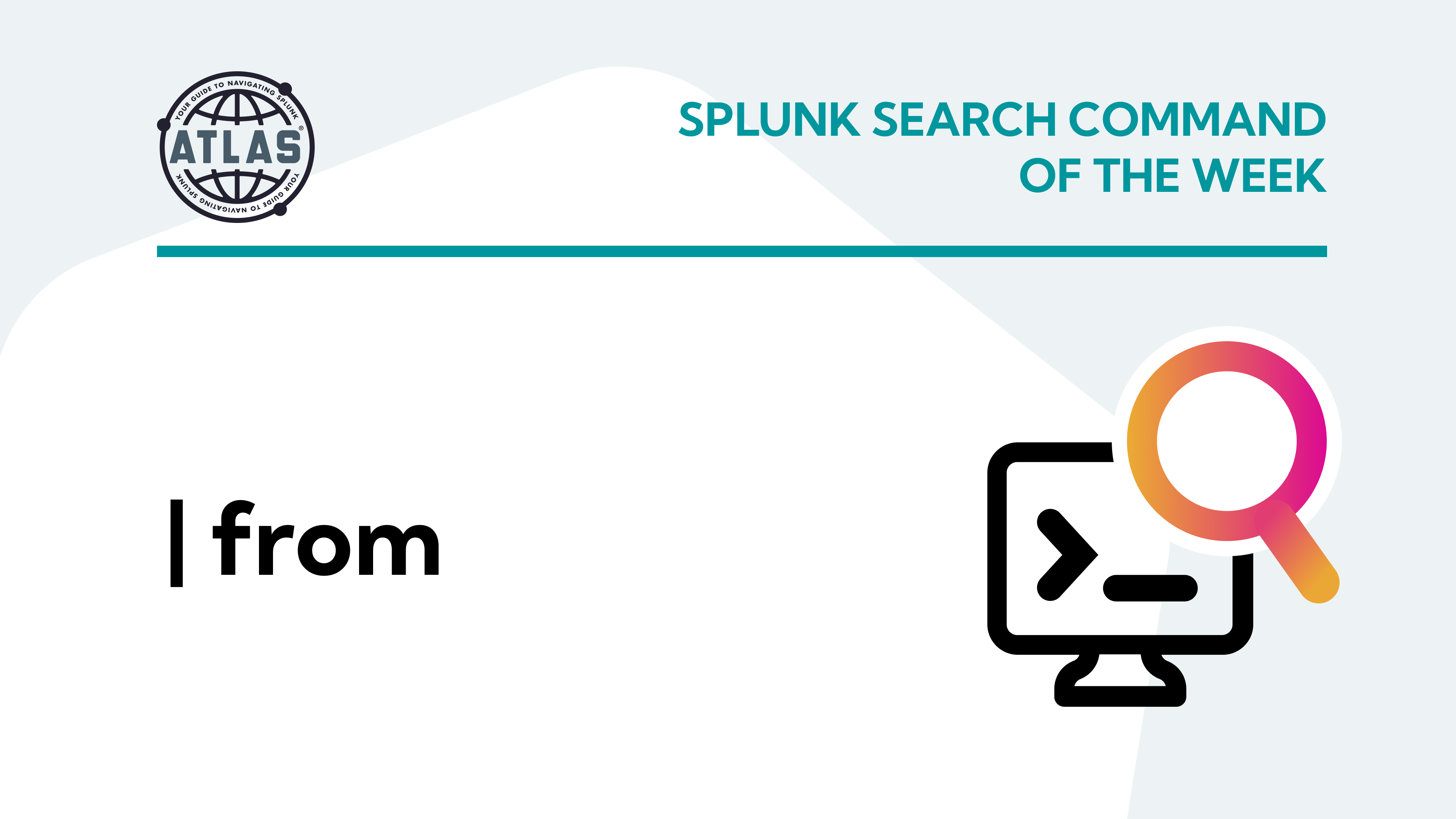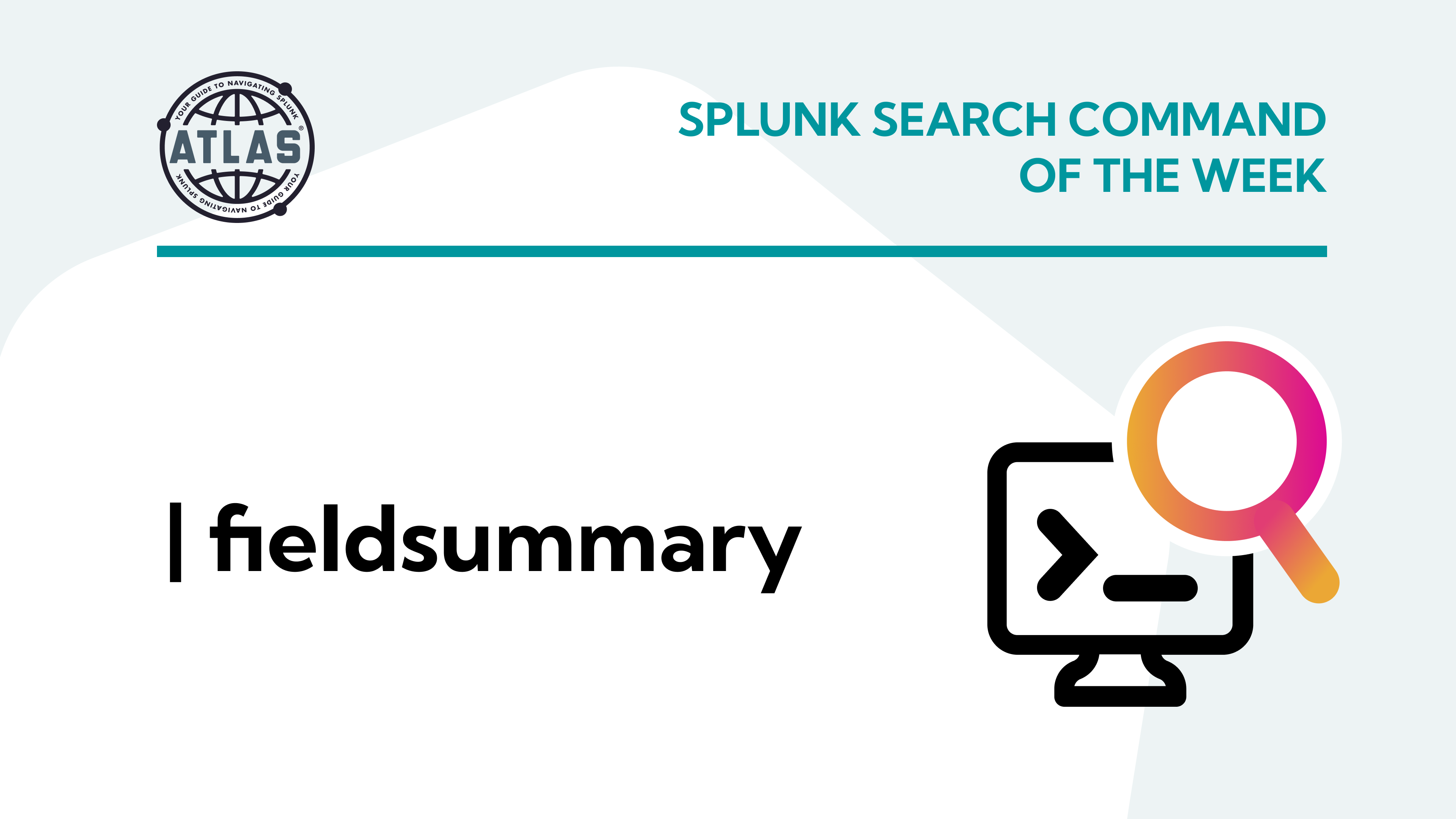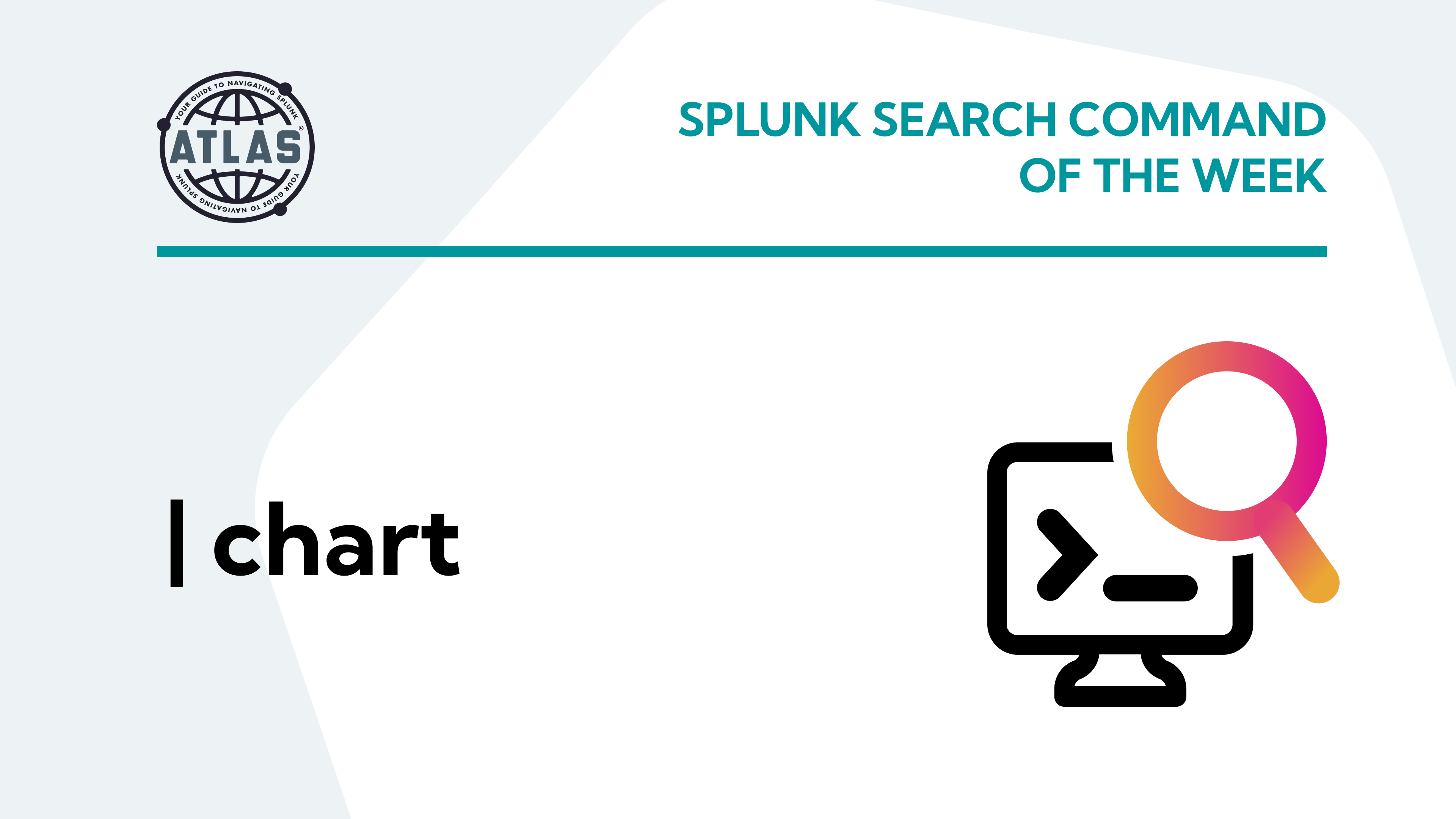As a Splunk System Administrator, you have the responsibility of keeping your Splunk deployment running like a well-oiled machine. In the real world, however, that is not always possible. Splunk troubleshooting guidelines covered in this article help you spring into action, put out the flames, and get back to that well-oiled machine state ASAP.
But wait, how can this be accomplished quickly and efficiently? There are so many things that could go wrong. Here are some guidelines to consider when troubleshooting your Splunk environment.
How to Troubleshoot Splunk
1. Establish a temporary work-around solution.
When your Splunk deployment is on fire and it cannot be remediated in a timely manner, establish a temporary work-around solution to get things back up and running temporarily for your users.
Afterward, you can focus your full attention on the problem at hand without too much pressure. For example, when troubleshooting an indexer problem in a distributed deployment, you should be able to bring down one system for troubleshooting with minimal impact on performance. This is true so long as your configuration has enough indexers to absorb the additional search and ingestion load.
Another option might be to establish a backup system, especially in an all-virtual machines environment, that could be brought online quickly to replace the disabled system. You should always avoid the temptation of making a work-around the permanent solution. This would only create more difficulties later. Creating work-a-rounds can be challenging too, however, they may be essential for ensuring business continuity for your Splunk users.
2. Define the problem.
One of the first things to focus on when troubleshooting Splunk – what is the problem?
Now, this might seem like an obvious thing but consider this scenario. If you suspect that there’s a system resource exhaustion problem with your search head, based on users experiencing poor performance on search queries, you might recommend adding hardware to increase system resources like CPU cores and RAM to compensate.
But you may find afterward that the performance problem resulted from atrociously written searches. Subsequently, the new hardware, which added unnecessary costs to the organization, may not actually solve the problem. To this point, one way you could have troubleshot this was to the Splunk Monitoring Console. If you open your Monitoring Console, navigate to menu item “Search>Search Activity: Instance” and scroll down the page, you will see a panel labeled “Top 20 Memory Consuming Searches.”
Among other great metrics this panel displays search name, memory usage, username, and runtime (or duration). This is plenty of information for detecting and tracking poorly running searches. The Monitoring Console is a great resource for tracking your entire Splunk Deployment and can provide details for acuity defining the problem which can lead to a more targeted approach to your troubleshooting activities.
3. Isolate the root cause.
After defining the problem, the next step is to determine the root cause.
Sometimes the root cause is not that apparent. However, a good strategy is to isolate the working parts from the potential non-working parts. This activity will require examining log files. Thankfully Splunk logs quite a bit of information about itself, and you can find most of these logs under the $SPLUNK_HOME/var/log/splunk folder. Under this location you can access the logs for the Splunk parent processes like “splunkd.log” as well as logs from other processes like the web console, python, mongodb, technical add-ons, and most of the apps and add-ons.
If you are new to Splunk, you may have trouble interpreting the contents of these logs. So, one way to understand the information inside them is to first look for only the lines that have an ERROR as the status and focus on them first. Depending on which Operating System is in use, you can use either command-line utilities or an edit application like notepad to view the log, like in the case of the Windows operating system.
Under Linux however, you could use command-line utilities like “tail” and “grep”. The “tail” utility will let you see a log file starting at the bottom to the top of the file. The “grep” utility will let you filter the output of a “tail” command with the use of a “|” statement. You can then select only the logs you wish to see using keywords.
For example, if you want to display 4000 lines from bottom to top filtered by the keyword “ERROR” you would use this command “tail -4000 splunkd.log | grep ERROR”. Another way to examine the log files is through the Splunk Search and Reporting app. You can search against the internal Splunk indexes as follows: “index=_internal sourcetype=splunkd ERROR”. This should yield similar results.
Also, pay close attention to the timestamp for each log entry. They will help to zero in on the issue. Careful examination of Splunk internal logs should help determine the root cause of most of your troubleshooting cases.
4. Consult Splunk community postings, chat groups and blobs.
Feeling a little lonely in your attempting to solve this troubleshooting dilemma? Well, chances are, you are not the only one who has experienced that issue. The best way to determine this is to search through the Splunk Community boards “Answers” via a simple web search or join one of Splunk Slack support channels. Here’s a link to the getting started page: Chat There are other resources here as well like User groups, Conference and events, Community resources, Splunk Answers, etc… Another option is to read Splunk Blobs (like this one) for help. Again, consult your favorite web browser for assistance.
5. Fix the problem.
In many cases fixing the problem with your Splunk deployment is like seeing the light at the end of the tunnel. However, there are situations where your changes don’t work. Man!!! What now!?!? Time to regroup and rethink the matter.
Remember, if you applied a fix that doesn’t remediate the root cause, then you should go back and undo those changes so as not to exacerbate the original problem. If Splunk is broken in a specific way, it should remain that way until the correct fix is applied.
Sometimes, a troubleshooter will run into one problem and in the process, uncover one problem after another. So now, do you fix one problem at a time, or do you look for the one thing that causes a cascading effect and correct that problem? I would choose the latter. Hopefully, when you are working on changes, they will work on the first try. If not, go back, clean it up, and try again.
6. How to handle no-remedy problems.
Before beginning the dialing sequence for Splunk Support, try this first: Examine your Splunk version.
- Navigate to the Splunk console and under Help | About locate the version you are currently on.
- Next, open this page in a web browser window: Release Note. Note, this link is an example of the release notes for using Splunk version 9.x. You will need to look for the release note for your version. From this page examine the “Known issues for this release” section. See if you can find your problem listed here.
- Take a look at the “Deprecated features” section. Are you working on an issue that is no longer available or supported?
- Finally, examine the “Fixed issues” section. If your problem shows up here but it still doesn’t work, then this might be a good lead-in for a conversation with Splunk support.
At best, this step might save you time and effort to reach for Splunk support and maybe save a little cash too.
Save Time and Money: Troubleshoot Splunk Yourself
Troubleshooting Splunk can be a super arduous and grueling task. The greatest troubleshooters of Splunk are the ones who have been doing it for the longest time. Patience and persistence are the keys to success. When you finally solve that issue, there is a great feeling of exuberance waiting for you.
If you found this helpful…
You don’t have to master Splunk by yourself in order to get the most value out of it. Small, day-to-day optimizations of your environment can make all the difference in how you understand and use the data in your Splunk environment to manage all the work on your plate.
Cue Atlas Assessment: Instantly see where your Splunk environment is excelling and opportunities for improvement. From download to results, the whole process takes less than 30 minutes using the button below: