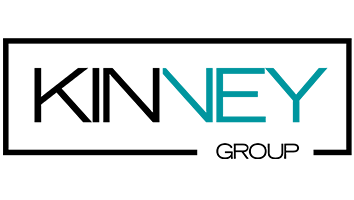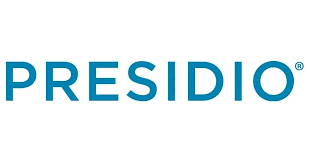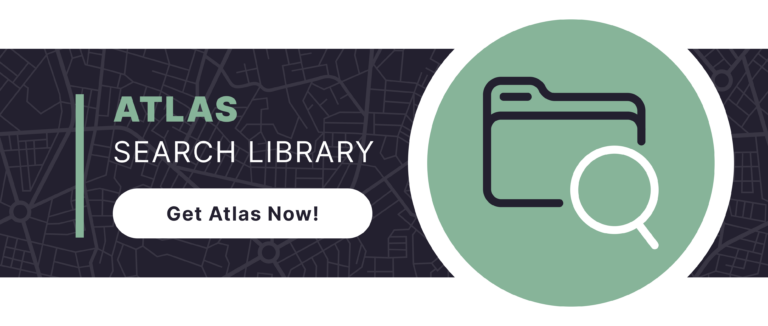Splunk’s Search Processing Language (SPL) provides a versatile and powerful way to interact with and visualize data. The timechart command offers the ability to create visual representations of time-based data. In this article, we will explore the functionalities and usage of the timechart command, using the _internal index for our examples.
Understanding the timechart Command
The timechart command is a key feature within SPL, offering the ability to create visual representations of time-based data. The timechart command in Splunk is used to create a time series chart of statistical trends in your data. It is particularly useful for analyzing time-based data, allowing users to easily identify patterns and anomalies over specific periods.
Some of the benefits of using the timechart command:
- Visualization: Converts raw data into visual graphs, making trends and patterns easier to identify.
- Aggregation: Simplifies complex data sets by aggregating events over time.
- Customization: Offers various options to customize the time intervals and statistical functions applied.
Proper Command Syntax
Let’s go over the basic syntax for the timechart command.
<search> | timechart [<span=<time-span>] <agg-function>(<field>) [BY <field-list>]
Parameters:
- <span>: Optional. Sets the time span for each bucket (e.g., 1min, 1h).
- <agg-function>: Aggregation function
- count(): Counts the number of entries per timepsan.
- sum(): inds the total sum per timespan
- avg(): Finds the average vaule per timespan
- min(): Finds the minimum value per timespan
- max(): Finds the maximum value per timespan
- <field>: The field on which the aggregation function is applied.
- BY <field-list>: Optional. Used to split the results by one or more fields.
Sample Use Cases
Finally, let’s put this knowledge to use with some example
Example 1: Basic Count Over Time
To count the number of events in the _internal index over time:
index=_internal | timechart count
This command will generate a time chart showing the count of events in the _internal index over the default time span. Selecting the Line Chart visualization will present a graphical representation of the data, over the specified time. Therefore, bucketing the results in groups spanning a default time of 5 minutes.
Example 2: Average of a Field Over Time
To calculate the average of a specific numeric field, such as host, over time:
index=_internal | timechart avg(host)
This command will generate a time chart displaying the average value of the splunk_server field over the default time intervals. Selecting the Line Chart visualization will present a graphical representation of the data, over the specified time. Therefore, bucketing the results in groups spanning a default time of 5 minutes.
Example 3: Count Over Time with Custom Interval
To count events over a custom time span, such as every 10 minutes:
index=_internal | timechart span=10m count
This command is similar to the first example, but we have modified the default time span of 5 minutes to 10 minutes so that the results are bucketed into and will create a time chart that buckets the event counts into 10-minute intervals. Selecting the Line Chart visualization will present a graphical representation of the data, over the specified time. Therefore, bucketing the results in groups spanning 10 minutes.
Example 4: Splitting by Field Values
To count events and split the results by the host field:
index=_internal | timechart count BY host
This command will generate a time chart showing separate lines for each host, allowing for a comparative analysis of event counts across different hosts. Selecting the Line Chart visualization will present a graphical representation of the data, over the specified time. Therefore, bucketing the results in groups spanning a default time of 5 minutes.
Conclusion
The timechart command is an essential tool in SPL for visualizing and analyzing time-based data. By leveraging its capabilities, users can gain insightful trends and patterns from their data, facilitating more effective decision-making and anomaly detection.
We covered the following topics in this blog:
– Described how to use the timechart command in your SPL
– Talked about the benefits of using the command in your daily Splunk work
– Provided sample use cases and examples for using the timechart command
Whether counting events, averaging field values, or customizing time intervals, the timechart command enhances your ability to understand and present time-based data in Splunk.
To access more Splunk searches, check out Atlas Search Library, which is part of the Atlas Platform. Specifically, Atlas Search Library offers a curated list of optimized searches. These searches empower Splunk users without requiring SPL knowledge. Furthermore, you can create, customize, and maintain your own search library. By doing so, you ensure your users get the most from using Splunk.